NAS 외부 접근 안내
부서 별 접속 주소
Synology Drive
- SDI: https://drive.sdi.etevers.tech/
- NI: https://drive.ni.etevers.tech/
- Security: https://drive.ni.etevers.tech/
DSM
- SDI: https://ds.sdi.etevers.tech/
- NI: https://ds.ni.etevers.tech/
- Security: https://ds.ni.etevers.tech/
접속 방법
웹 브라우저
① NAS 접속 URL을 입력하여 NAS 웹 페이지로 접속합니다.
② 자신의 ID 및 PW 입력 후 로그인 합니다.
① 트리 메뉴를 통해 폴더 확인 및 선택이 가능합니다.
② 폴더 및 파일 목록 확인 가능하며, 문서 파일에 한하여 미리보기 기능을 사용할 수 있습니다.
내 파일 (My Drive): 사용자 전용 공간
팀 폴더 (Team Folder): 부서 공용 업무 공간
파일탐색기 (on-demand)
지원 운영체제: Windows, Mac OS, Ubuntu, iOS, AOS
① 왼쪽 하단 프로필 아이콘을 선택합니다.
② [클라이언트 다운로드] 버튼을 클릭하여 클라이언트 설치 파일을 다운로드 받습니다.
① NAS 접속 도메인 및 ID/PW 를 입력합니다.
- Synology NAS: (외부 접속 주소)
- 사용자 이름: (ID)
- 패스워드: (PW)
② 'SSL 데이터 전송 암호화 활성화' 체크박스를 선택합니다.
③ [다음] 버튼을 클릭하여 선택을 계속 진행합니다.
① 작업 유형 중 [동기화 작업] 유형을 선택합니다.
② [다음] 버튼을 클릭하여 선택을 계속 진행합니다.
① 내 PC와 동기화 진행할 NAS 내의 폴더 위치를 선택합니다.
② NAS와 동기화 진행할 내 PC의 폴더 위치를 선택합니다.
③ 해당 옵션을 선택하여 컴퓨터 디스크의 공간을 절약할 수 있습니다.
④ [완료] 버튼을 선택하여 설정을 완료합니다.
NAS 내 동기화 할 폴더 선택 시, 자주 사용하는 폴더를 선택하는 방안을 권장 드립니다.
(NAS 내 최상위 폴더 선택 시, 동기화 진행할 파일의 양이 많아져, 동기화가 지연될 수 있습니다.)
① [생성] 버튼을 선택하여, 새로운 연결을 생성할 수 있습니다.
② 내 PC와 NAS 간의 연결 정보를 확인할 수 있습니다.
① 파일 탐색기에서 NAS 연결 정보를 확인할 수 있습니다.
② 내 PC에서 NAS 내의 폴더와 파일을 확인할 수 있습니다.
③ [폴더 및 파일 선택 후 마우스 우클릭] - [로컬 복사본 영구 고정]을 선택하여 내 PC 로 NAS의 폴더 및 파일을 저장합니다.
VPN
VPN은 SDI사업부의 기술 평가 전용입니다.
① VPN User Portal 접속 URL 을 입력하여 접속 합니다.
② 자신의 NAS ID 및 PW 와 표시된 CAPTCHA 코드를 입력 합니다.
- Username: NAS ID
- Password: NAS PW
- Enter the CAPTCHA code: CAPTCHA 코드 값 입력
③ [Login] 버튼을 입력하여 로그인 합니다.
VPN User Portal URL: https://gw.etevers.tech:4443
① 자신의 PC OS에 적합한 버전의 client 를 선택하여 다운로드 후, 설치를 진행합니다.
① PC 에 설치된 Sophos Connect 클라이언트 실행 후, [연결] 버튼을 클릭합니다.
연결 정보가 확인되지 않는 경우, VPN User Portal(클릭 시 이동) 에 접속하여 'SSL VPN configuration' 파일 다운로드 및 설치 합니다.
① NAS ID 및 PW 를 입력합니다.
- 사용자 이름: NAS ID
- 암호: NAS PW
② [로그인] 버튼을 클릭하여 로그인 합니다.
① VPN 연결이 완료된 것을 확인할 수 있습니다.
Sophos Connect Client 설정 완료 후, 기존과 동일한 방식으로 NAS 접속이 가능합니다.
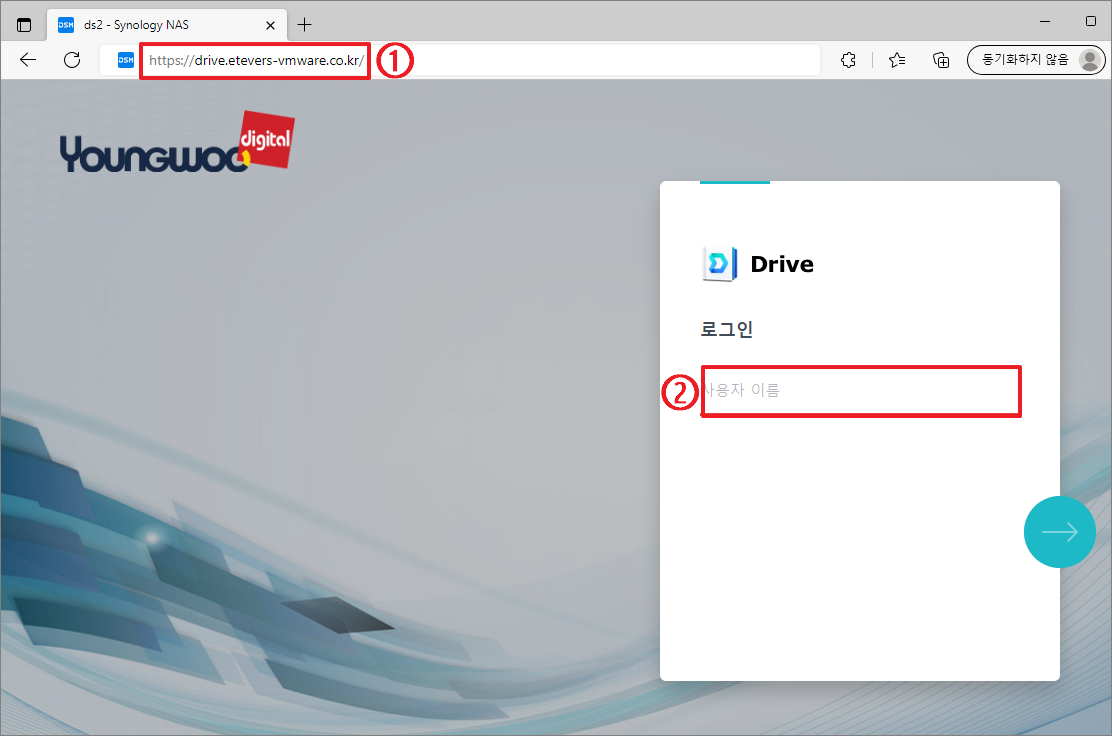
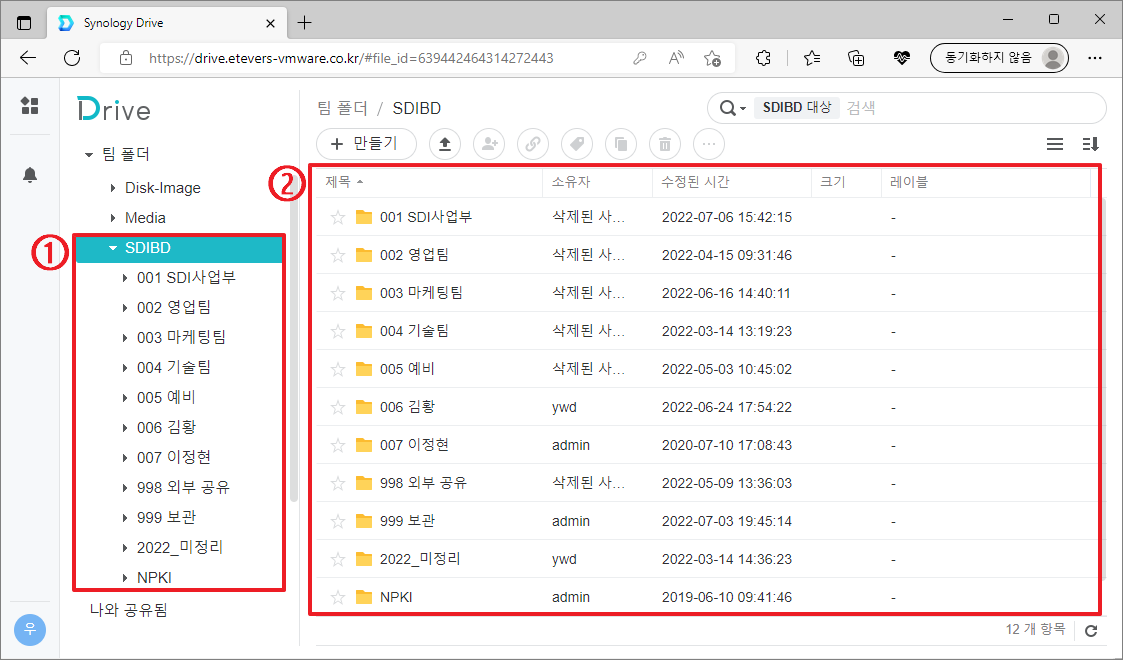
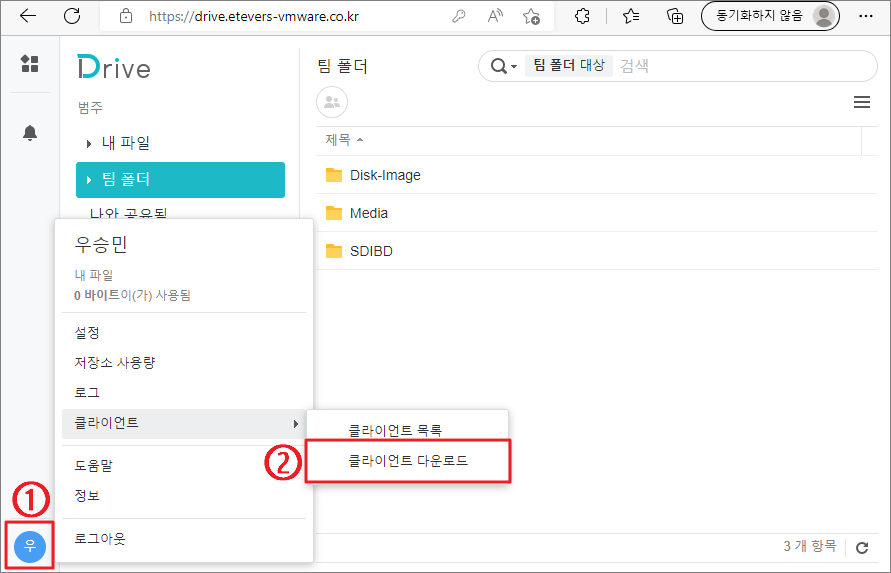
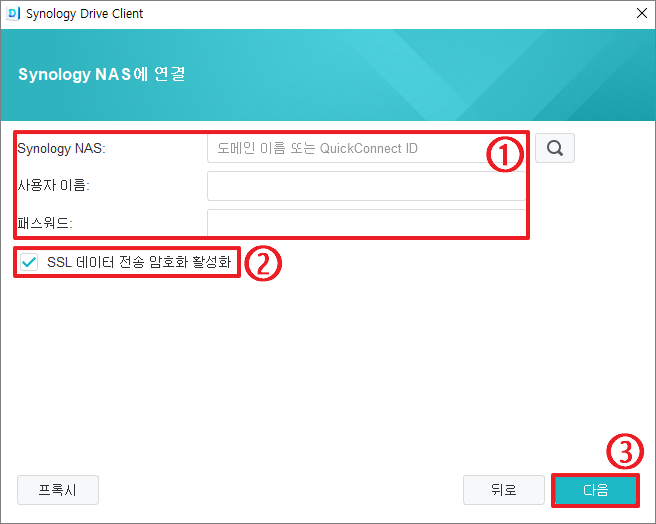
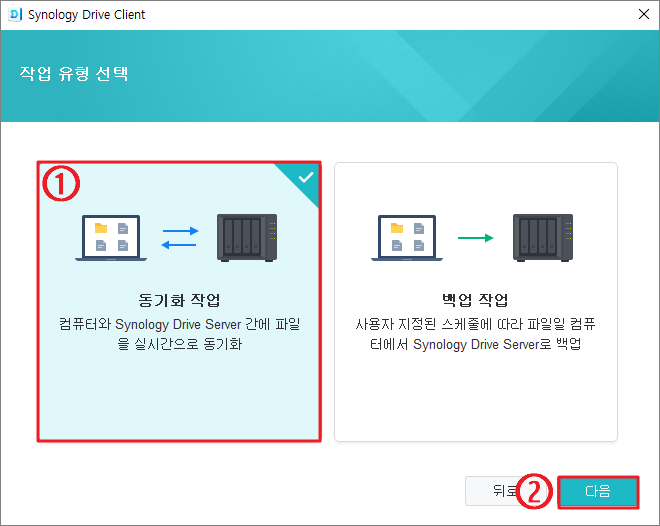
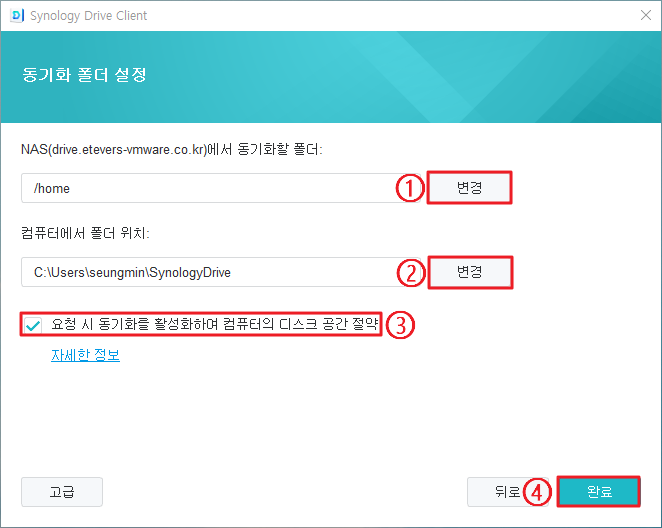

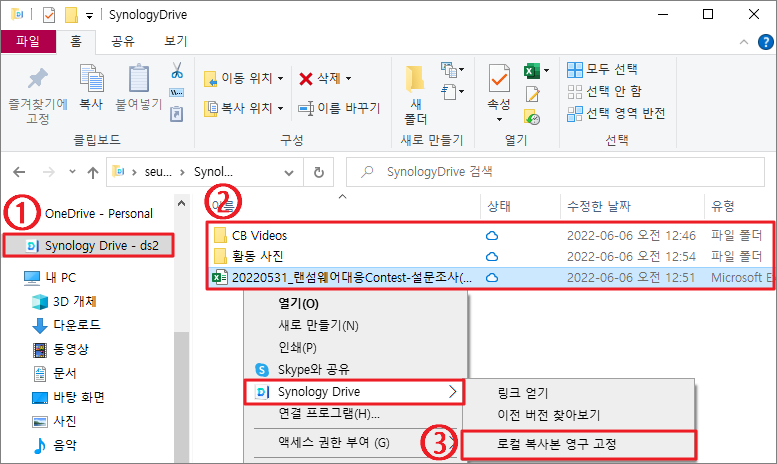
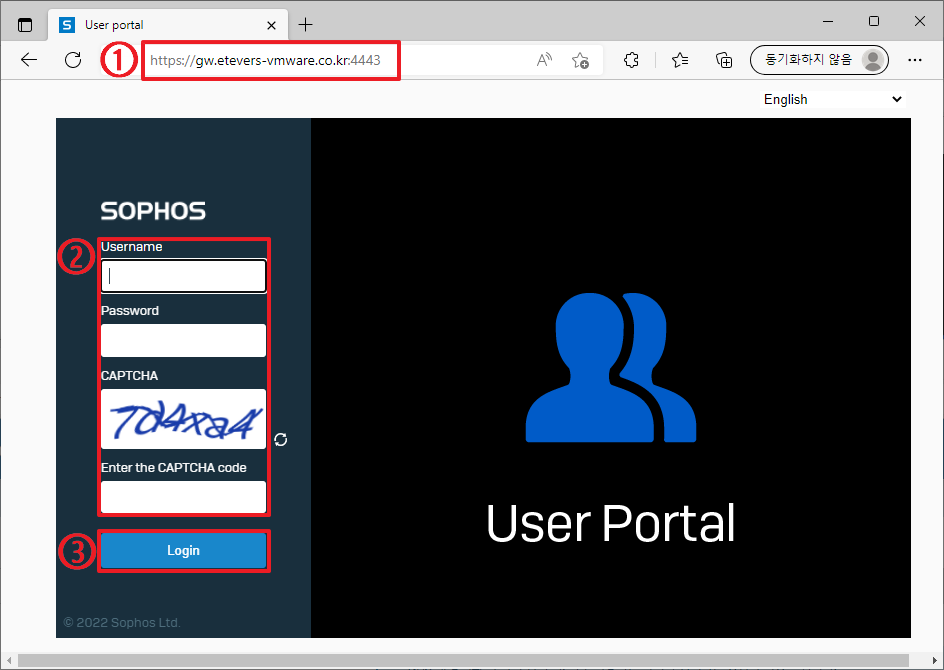
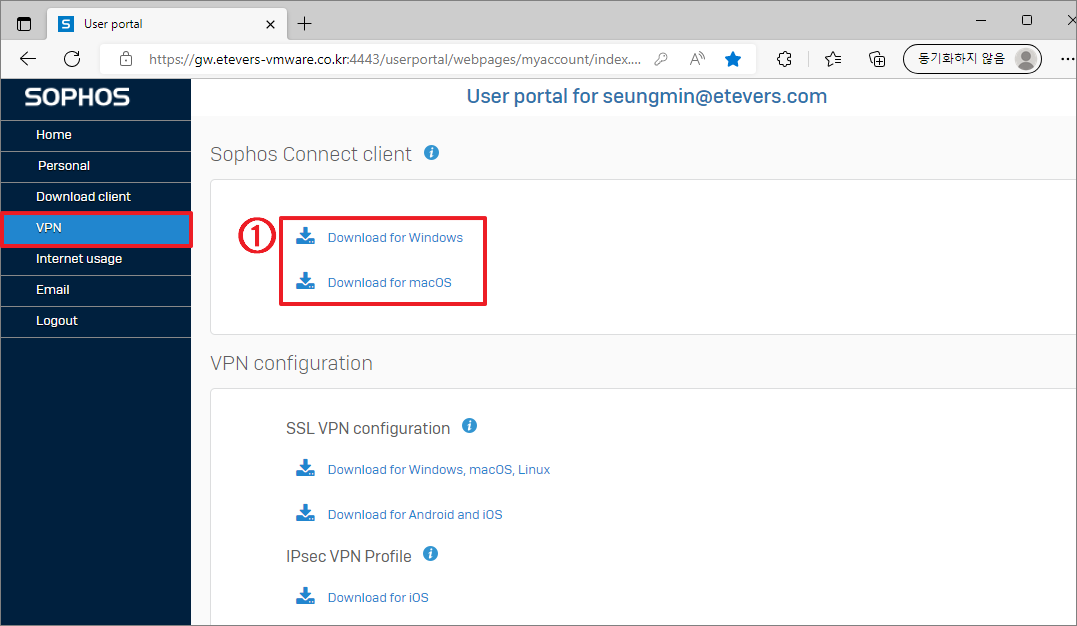

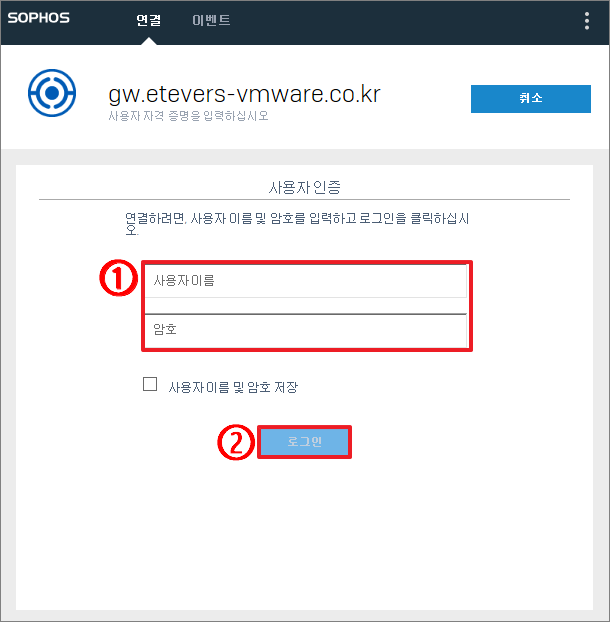
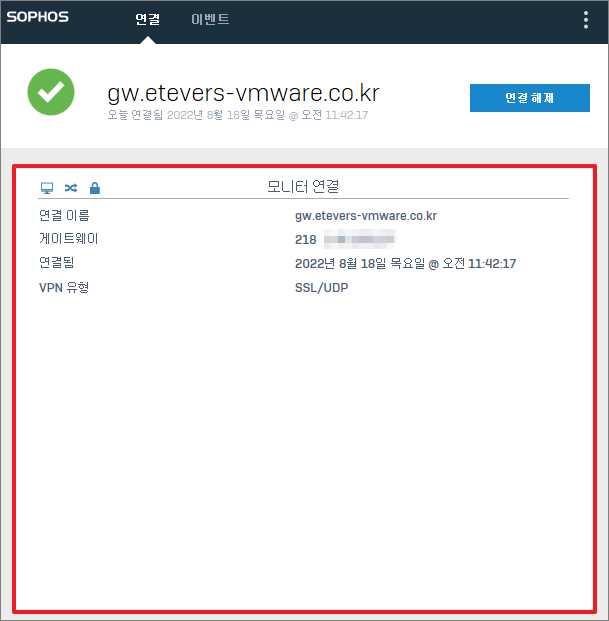
No comments to display
No comments to display