(에티버스이비티) NAS 접속 방법 안내
1. Synology Drive 접속 방법
EBT 접속 도메인 : https://drive.eteversebt.com
1.1 웹 브라우저 통한 접속
① Synology Drive 접속 URL을 입력하여 NAS 웹 페이지로 접속합니다.
② 아이디 및 전달받은 초기 패스워드 입력 후 로그인 합니다.
① 사용할 패스워드를 입력합니다. (초기 패스워드와 다른 패스워드 입력 필요)
최초 접속 시에만 수행되는 과정입니다.
① 패스워드 입력 및 변경 완료 후에 [지금 로그인] 버튼을 클릭하여 로그인을 진행합니다.
① 트리 메뉴를 통해 폴더 확인 및 선택이 가능합니다.
② 폴더 및 파일 목록 확인 가능하며, 문서 파일에 한하여 미리보기 기능을 사용할 수 있습니다.
내 파일 (My Drive): 이용자 전용 공간
팀 폴더 (Team Folder): 부서 공용 업무 공간
2.2 파일탐색기 통한 접속 (on-demand)
지원 운영체제: Windows, Mac OS, Ubuntu, iOS, AOS
① 왼쪽 하단 프로필 아이콘을 선택합니다.
② [데스크톱 및 모바일 앱 받기] 을 클릭합니다.
① [데스크톱의 경우] 버튼을 클릭하여, NAS 접속 프로그램을 설치합니다.
① 설치된 NAS 접속 프로그램을 실행합니다.
① Synology 접속 도메인 (drive.eteversebt.com) 을 입력합니다.
② NAS 에 접속하는 계정의 아이디를 입력합니다.
③ NAS 에 접속하는 계정의 패스워드를 입력합니다. 입력 완료 후, [다음] 버튼을 클릭하여 설정을 계속합니다.
① 작업 유형 중 [동기화 작업] 유형을 선택합니다.
② [다음] 버튼을 클릭하여 선택을 계속 진행합니다.
① 내 PC와 동기화 진행할 NAS 내의 폴더 위치를 선택합니다.
② NAS와 동기화 진행할 내 PC의 폴더 위치를 선택합니다.
③ 해당 옵션을 선택하여 컴퓨터 디스크의 공간을 절약할 수 있습니다.
④ [완료] 버튼을 선택하여 설정을 완료합니다.
① 내 PC와 NAS 간의 연결 정보를 확인할 수 있습니다.
[+생성] 버튼을 클릭하여, 새로운 연결 생성 가능
① 파일 탐색기에서 NAS 연결 정보를 확인할 수 있습니다.
② 내 PC에서 NAS 내의 폴더와 파일을 확인할 수 있습니다.
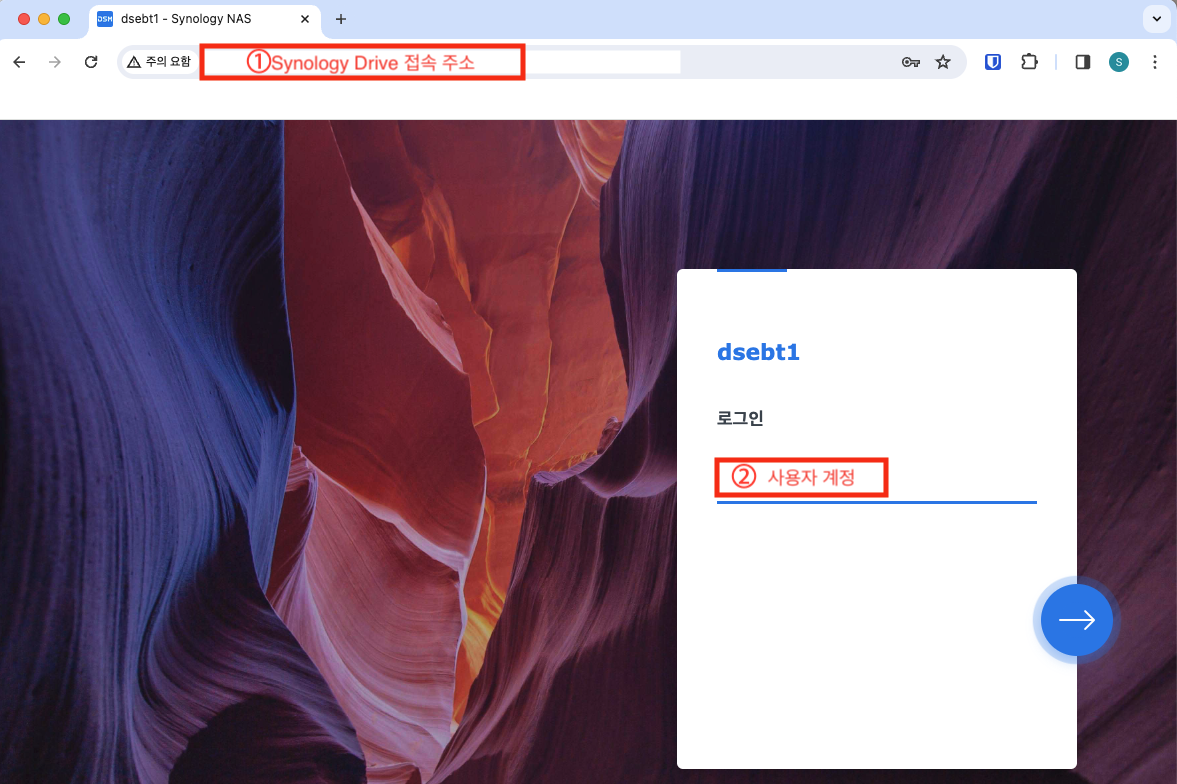
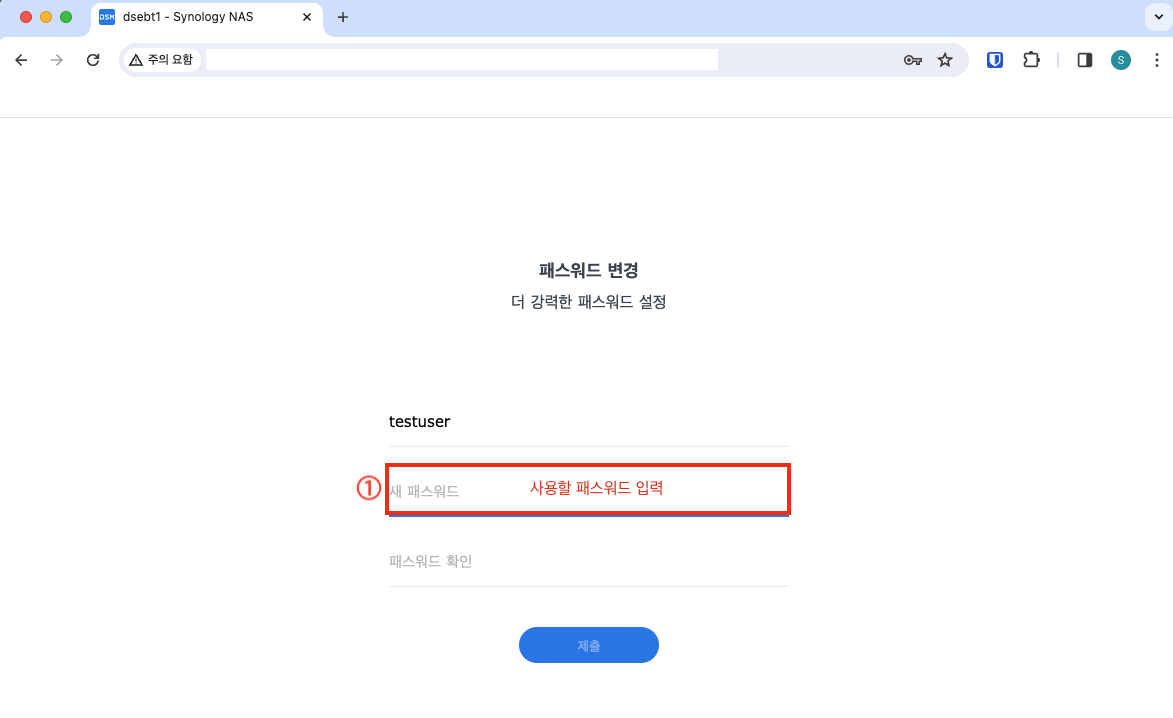
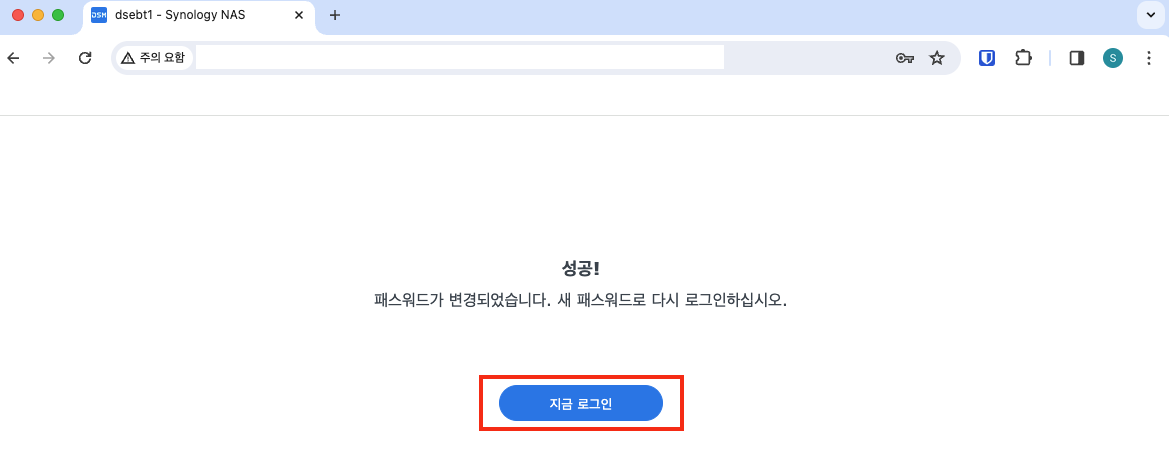
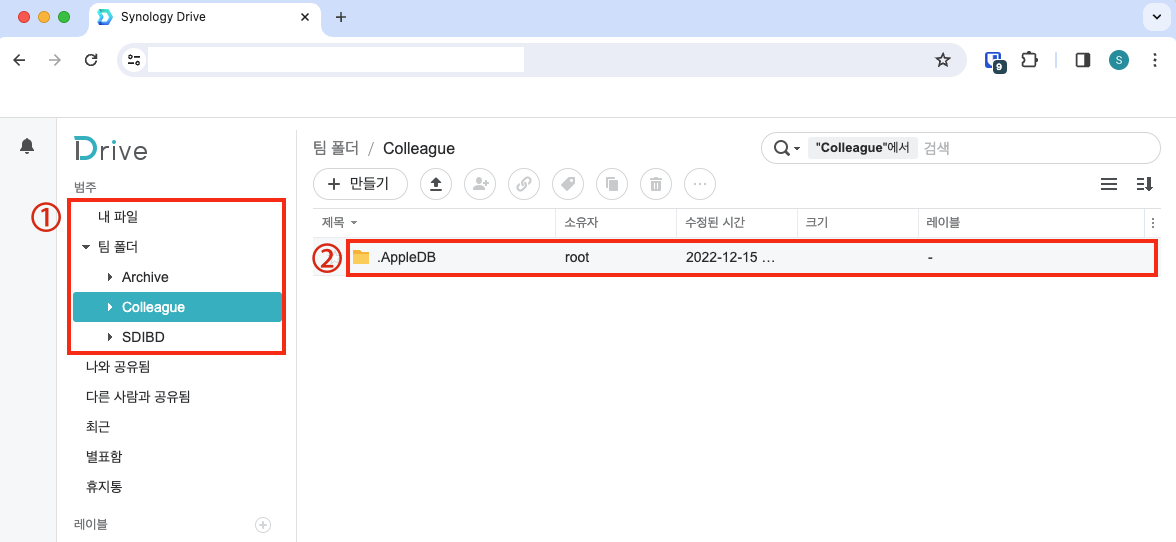
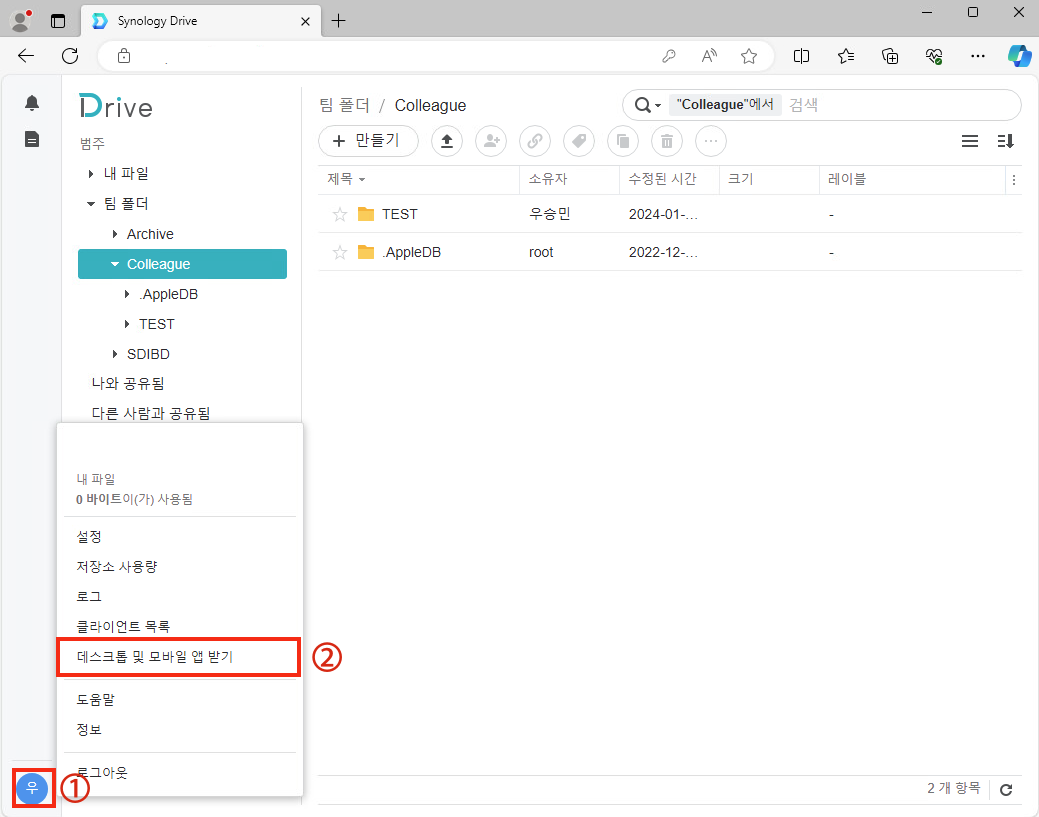
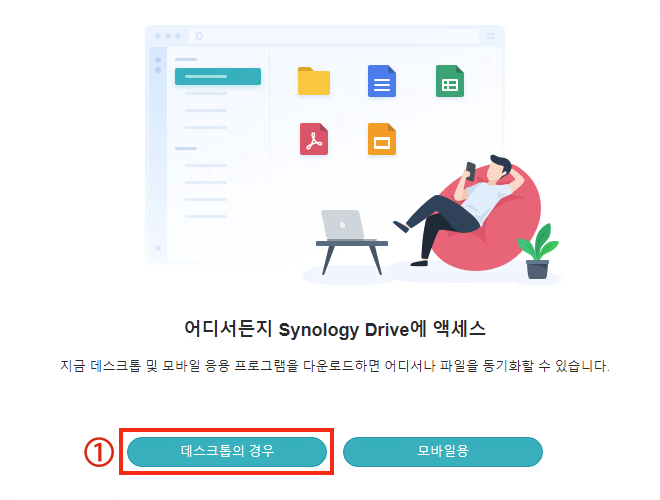
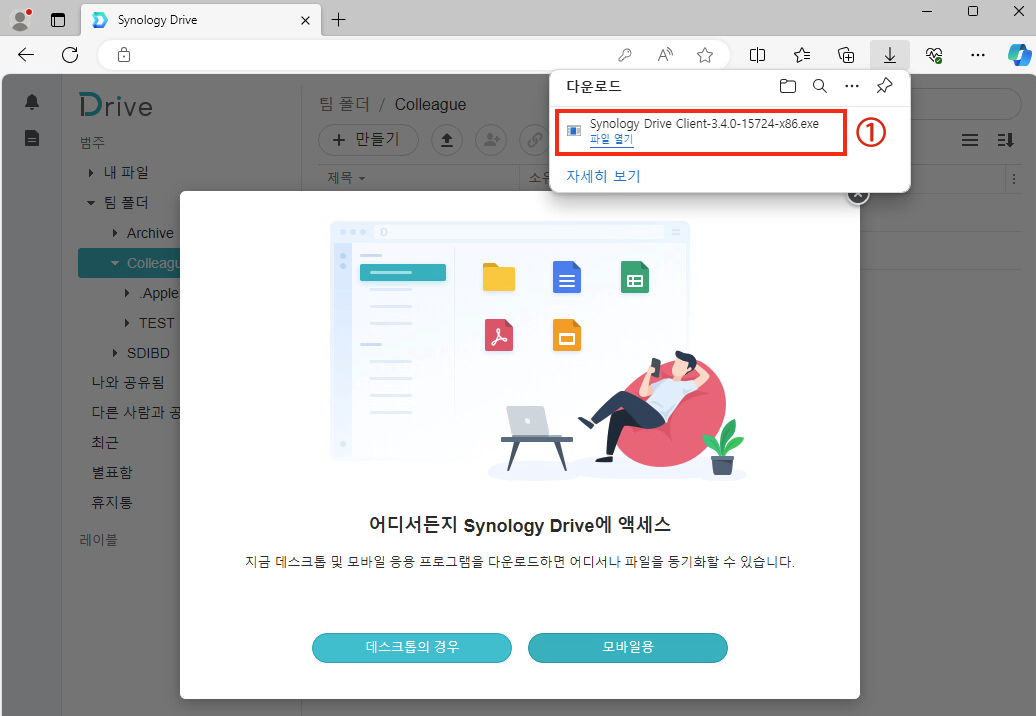
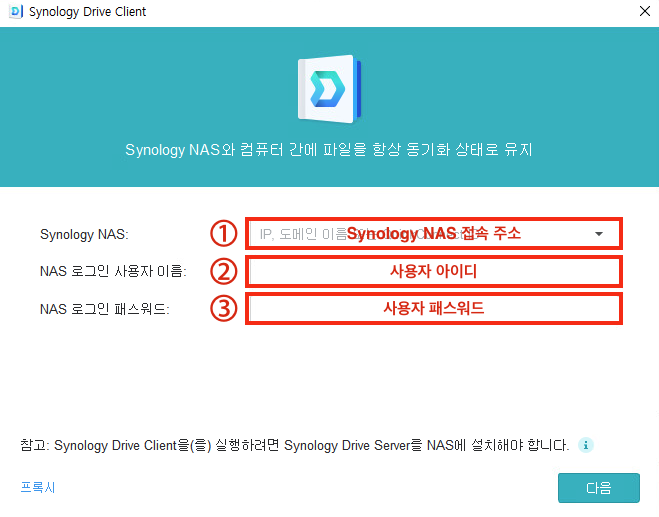

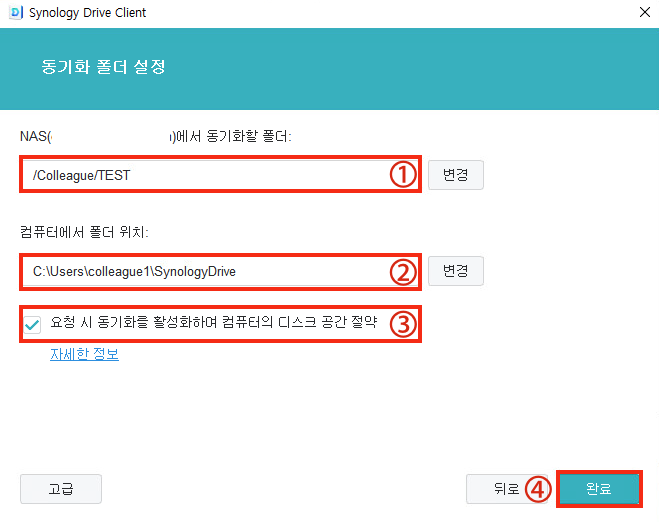
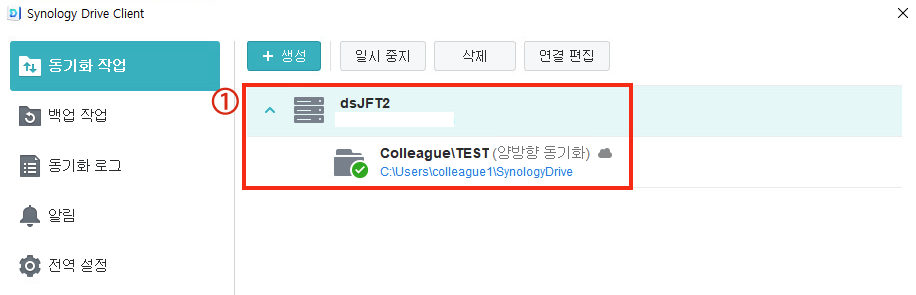
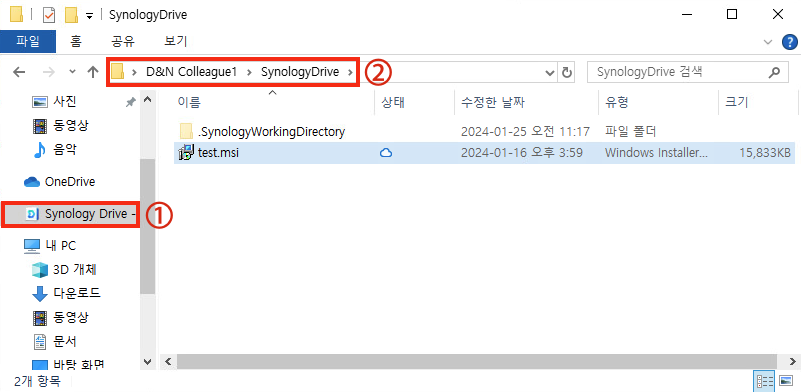
No comments to display
No comments to display