구성: 환경 마이그레이션
개요
기존 App Contorl 서버를 신규 App Control 서버 환경으로 마이그레이션 하는 방법을 작성하였습니다.
진행 방법
1. 기존 서버 데이터 백업
1.1 데이터 백업
- SSMS 프로그램을 접속 후 'das' 데이터베이스에 쿼리문을 통해, 비활성화된 'xp_cmdshell' 기능 활성화
- [App Control] 웹 콘솔 > [Settings] - [System Configuration] 메뉴 접속 > 'Advanced Options' 탭으로 이동
- 데이터베이스 백업 설정 진행
- Backup Type : 로컬 폴더 저장 또는 네트워크 폴더에 저장 선택
- Backup Path : 로컬 경로 입력 또는 네트워크 경로 입력
- Enabled : 체크박스 선택하여 백업 활성화 진행
- Status : 백업의 현재 상태 확인
- [App Control] 웹 콘솔 > [Reports] - [Events] 메뉴 접속하여 백업 상태 이벤트 이력 확인
- 백업 경로에 생성된 backup.ini 및 Full_backup.bak 파일 확인
1.2 서버-에이전트 간 통신 인증서 백업 (선택사항)
- App Control 서버 접속하여 'certlm.msc' 실행
- [Trusted People] - [Certificates] 선택하여 'App Control' 인증서 확인
사용 중인 인증서 확인 메뉴 : [App Control] 웹 콘솔 접속 > [Settings] - [System Configurations] 메뉴 선택 > [Security] 탭 선택
- 인증서 목록 우클릭하여 [Expert] 진행
- 내보내기 옵션 선택
- 콘솔 백업 및 IIS 구성을 위한 인증서
- Yes, export the private key 선택
- 엔드포인트 및 신뢰되는 통신을 위한 인증서
- No, do not export the private key 선택
- 인증서 유형에 맞는 옵션 선택
- 콘솔 백업 및 IIS 구성을 위한 인증서
- Mindade all cartricates in the certification path if possible 체크
-
Export all extended properties 체크
-
Enable certificate privacy 체크
- 엔드포인트 및 신뢰되는 통신을 위한 인증서
-
ODER encoded binary X. 509 (.CER) 체크
-
- 콘솔 백업 및 IIS 구성을 위한 인증서의 경우 'Password' 체크 및 입력
- 파일명 및 위치 지정하여 인증서 내보내기 완료
2. 신규 App Control 환경 구성
- 참조 문서 : https://bs.etevers.tech/books/carbon-black-app-control-handbook/page/42e7a
2.1 SQL Server 설치
기존 환경과 동일한 구성이 필요합니다.
- SQL Server 설치 (SQL Server 설치 가이드 참조)
- [SSMS] 접속 > [Security] > [Logins] 확장 및 접속 > 'New Login' 선택
- 'IIS APPPOOL\DefaultAppPool' 계정 추가
2.2 App Control 설치
- 참조 문서 : https://bs.etevers.tech/books/carbon-black-app-control-handbook/page/cd006
- ParityServerSetup.exe 프로그램 실행 및 라이선스 동의
- 설치 진행할 기능 및 설치 위치, 용량 확인
- Database 서버 위치 '(local)' 선택 및 인증 방법 선택
- 기존 환경에서 백업한 데이터베이스 사용을 위해 'Restore from a database backup' 옵션 선택
- 콘솔 및 서버 인증서 재사용 여부 확인
- 기존 서버와 다른 서버에 재설치 진행한다면 'Yes' 버튼 클릭, backup.ini 파일의 설정 값을 사용하여 재설치 진행한다면 'No' 버튼 클릭
- Backup.ini 파일에 작성된 서버 설정 값이 정상적으로 입력되었는지 확인
- App Control Server 및 SQL Server 에 엑세스 가능한 Windows 사용자 계정 지정
- [Install] 버튼을 클릭하여 설치 진행
- 기존 IIS 인증서에 대한 암호 입력
- 서버 설치 완료
- [App Control] 웹 콘솔 접속 > [Settings] > [Update Agent/Rule Version] 메뉴 이동 후 'Select a File' 또는 '드래그 앤 드롭' 방식으로 룰 및 OS 별 에이전트 업로드
- LinuxHostPackageInstaller.exe
- WindowsHostPackageInstaller.exe
- MacHostPackageInstaller.exe
- RulesInstaller.exe
3. 데이터 확인
- 에이전트 통신 확인
- 로그/정책/설정 등 정보 확인
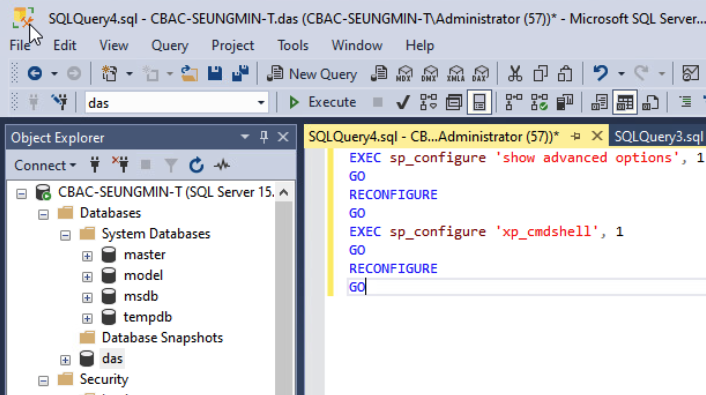
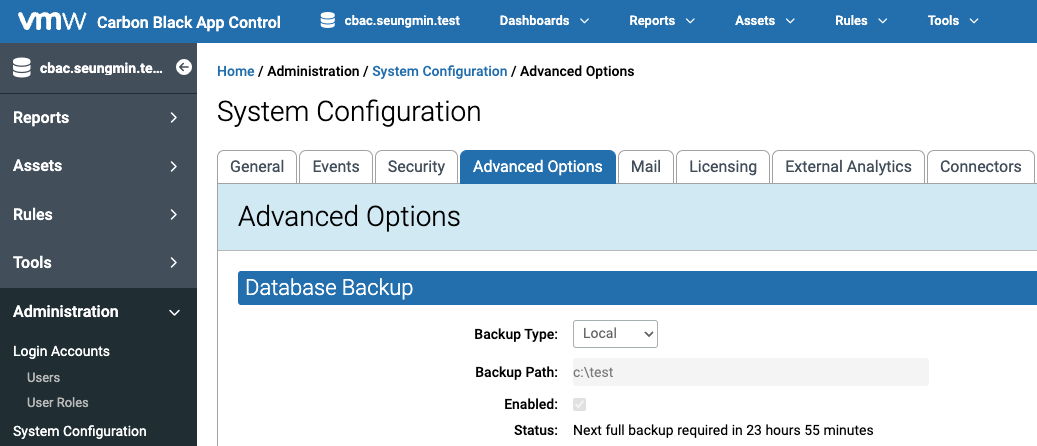


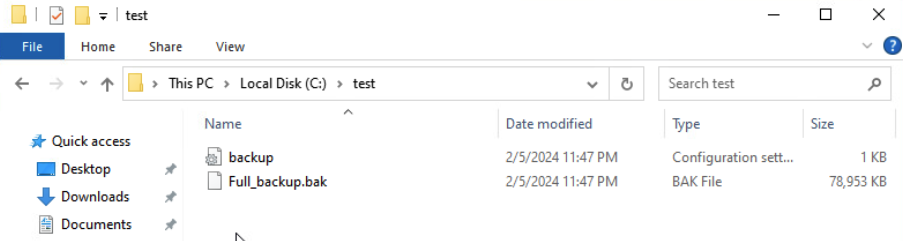
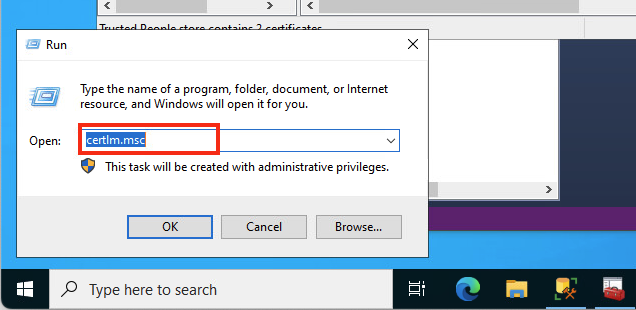
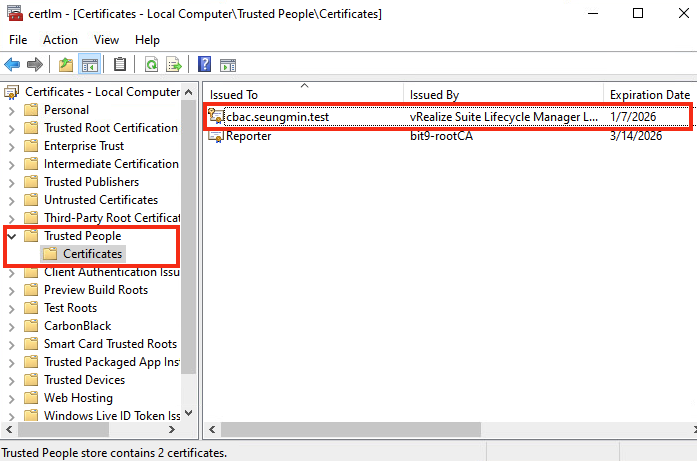
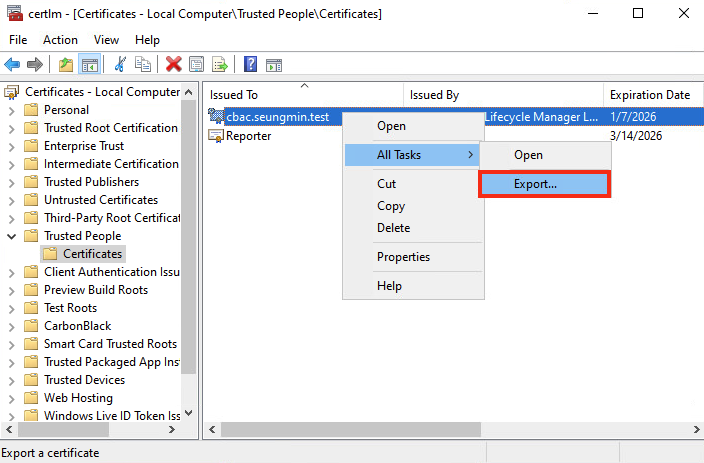
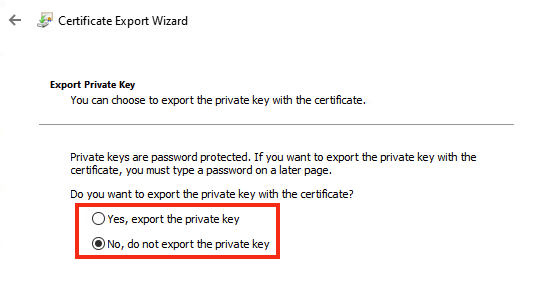
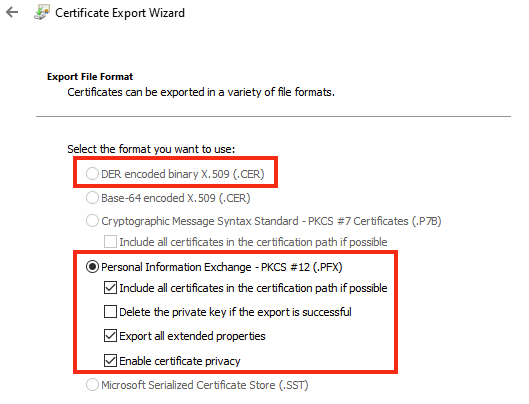

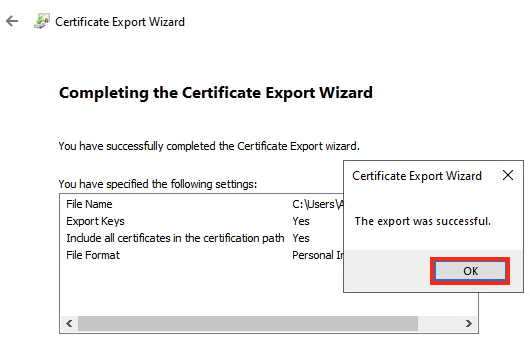
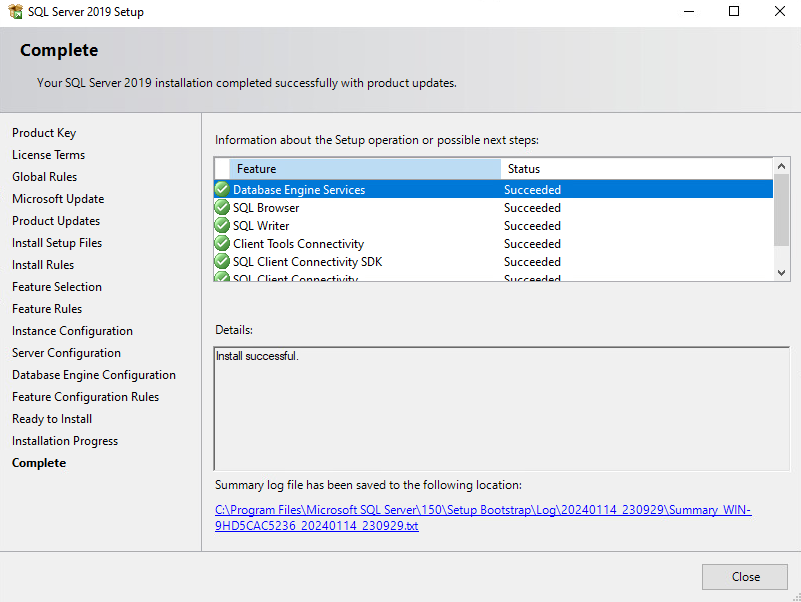
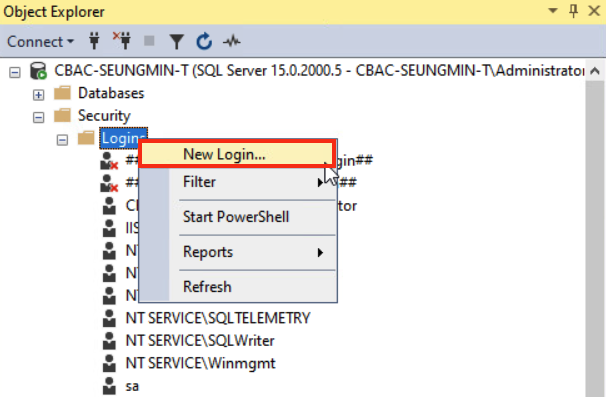
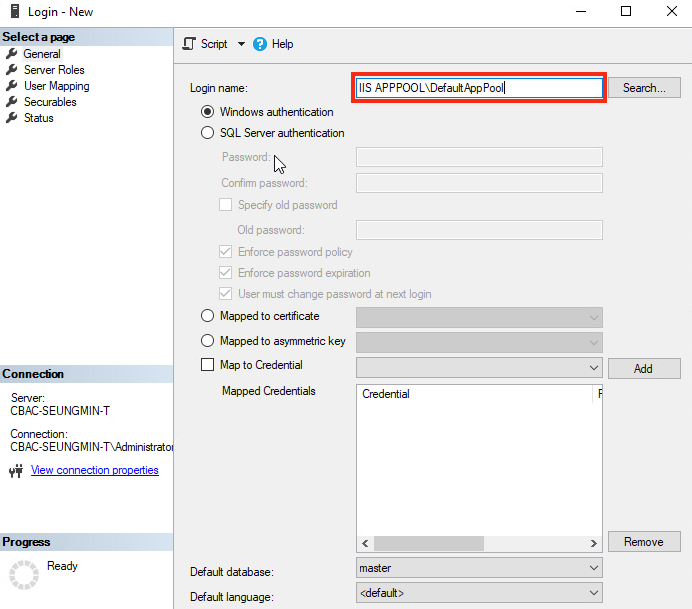
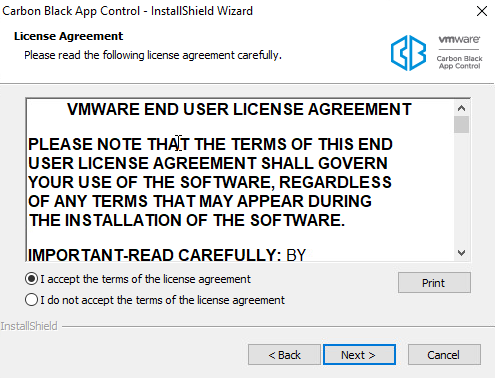
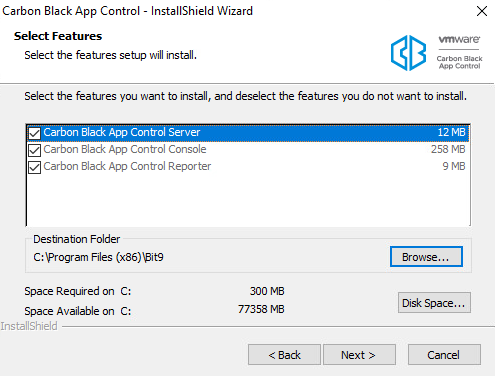
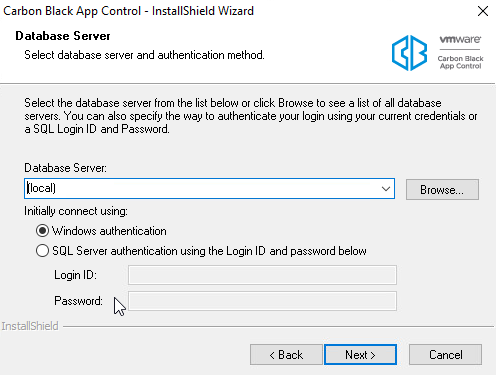
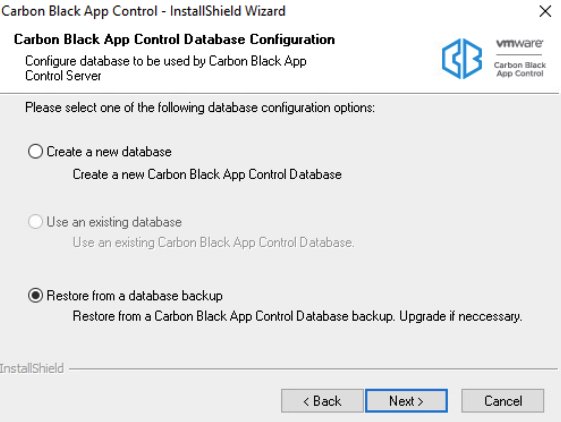
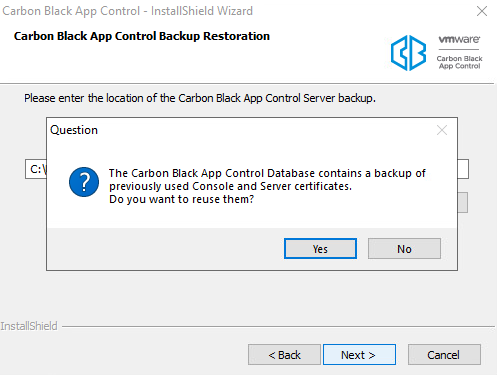
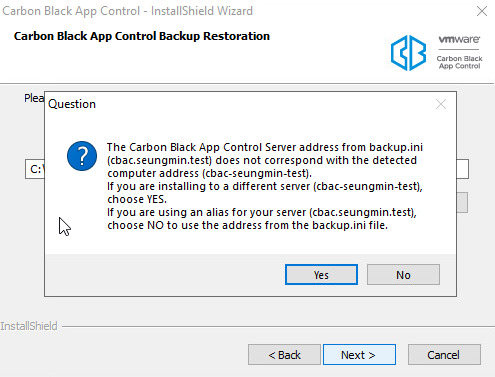
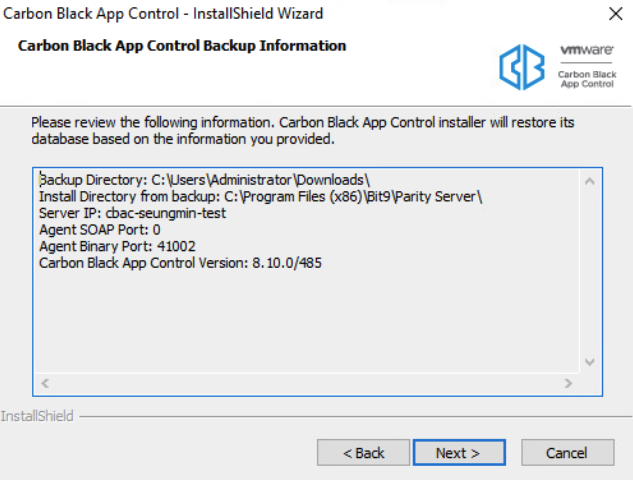
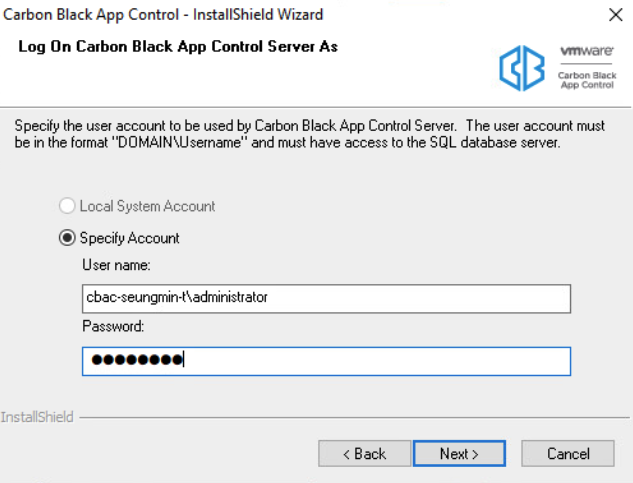
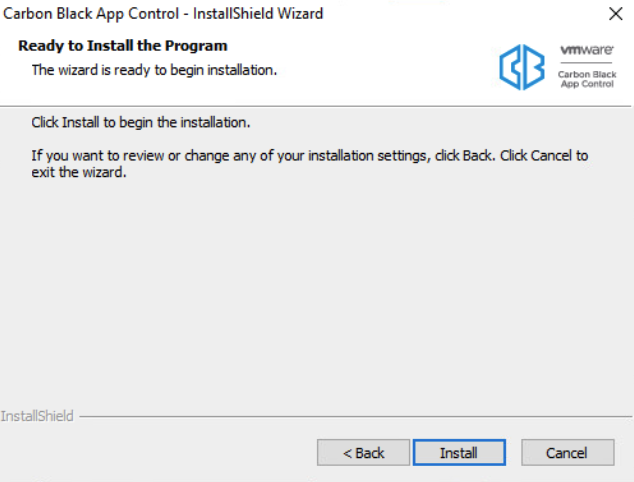
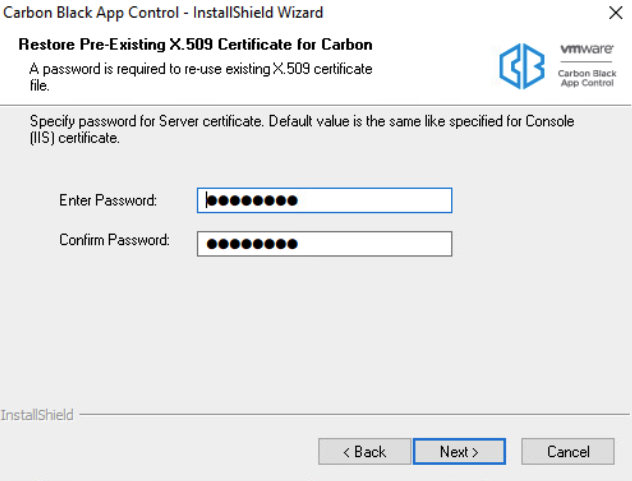
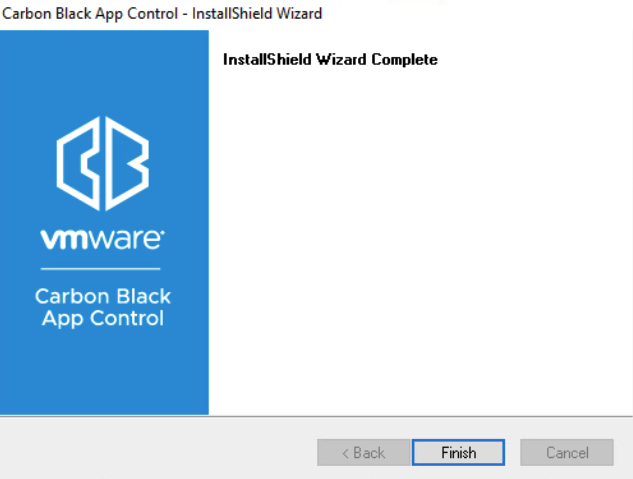
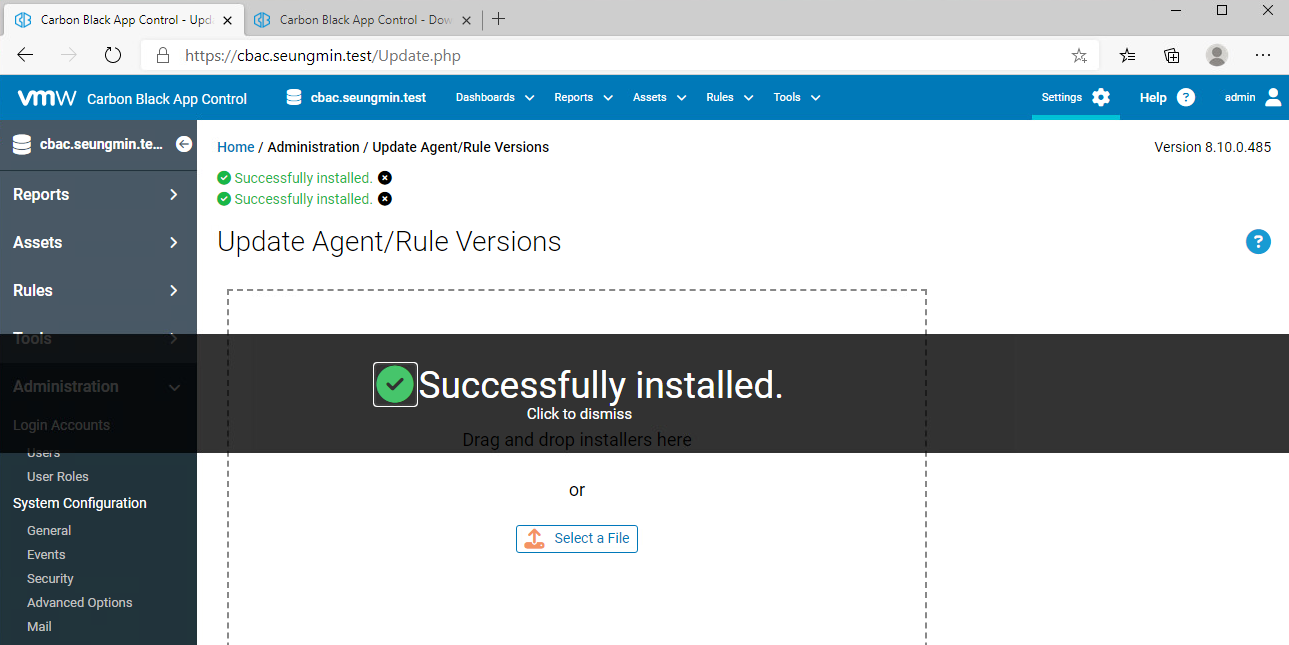
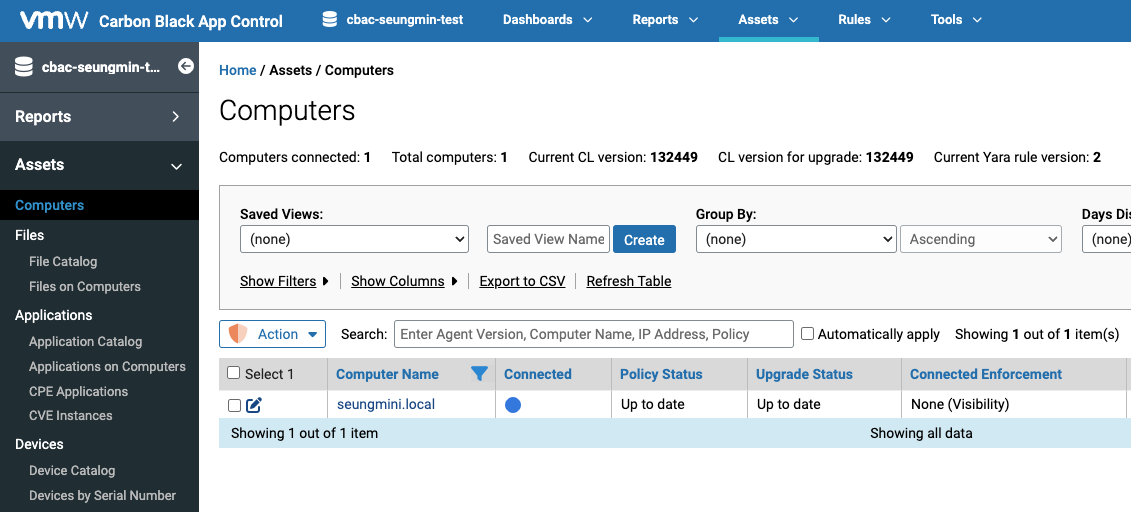
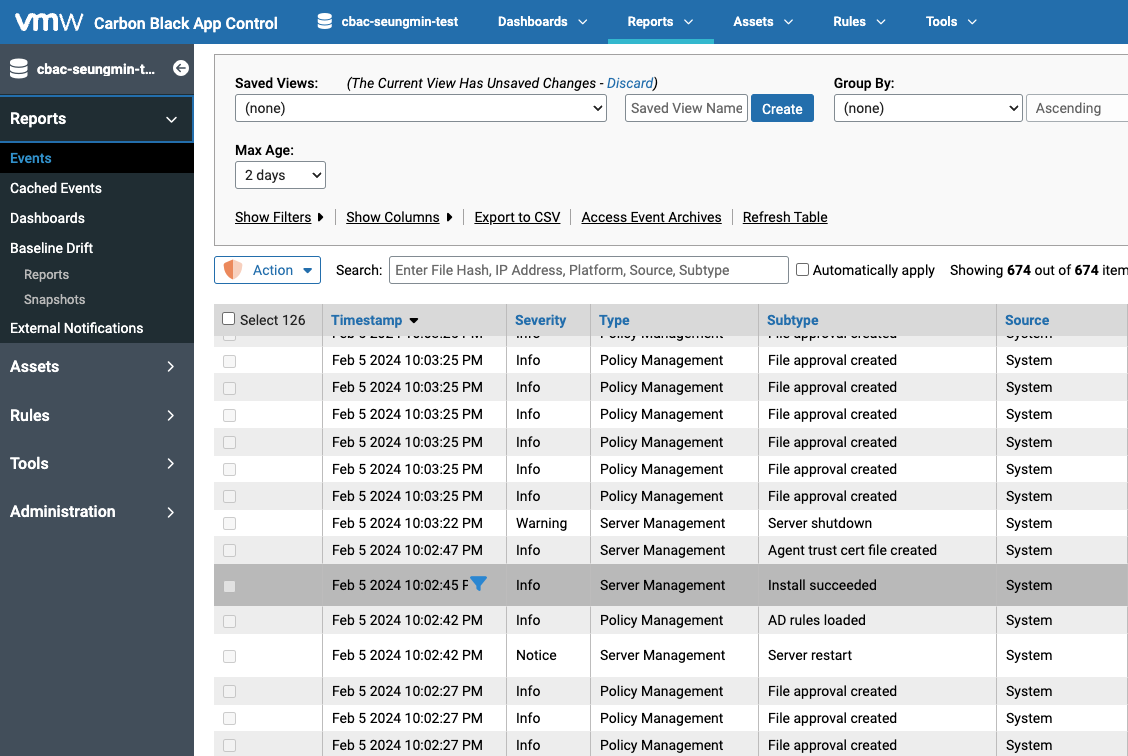
No comments to display
No comments to display